前言
我们如果开发的app涉及到指纹识别,或者扫码功能。
我们能够通过系统原生虚拟机进行调试。
还有其他例如:定位,模拟电话和短信等等。
当前主要介绍一下拍照功能和指纹识别。
指纹识别
首先,虚拟机有指纹识别的功能。可以进行调试。
我们的问题,主要是如何将 指纹录入到虚拟机中?
如何给虚拟机发送指纹?
第一步:
在虚拟机的设置-安全性和位置信息-指纹 (ps: 需要你创建PIN码后,才能录入。和真机上一样的步骤)。
第二步:
添加指纹
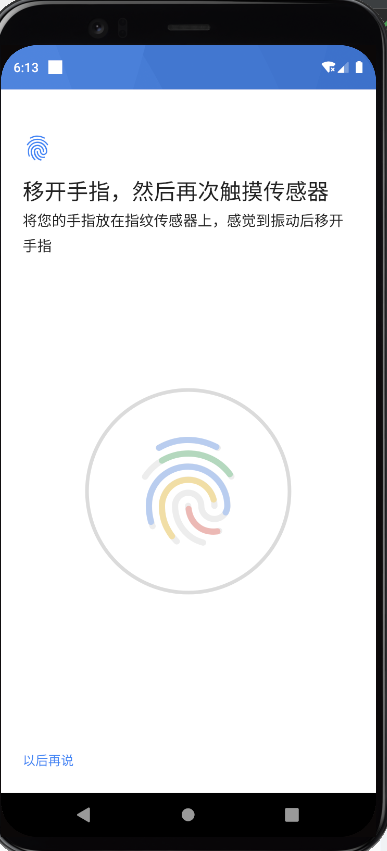
出现这个界面时,我们点击右边的菜单。打开“Extended Controls” 面板 选择 Fingerprint
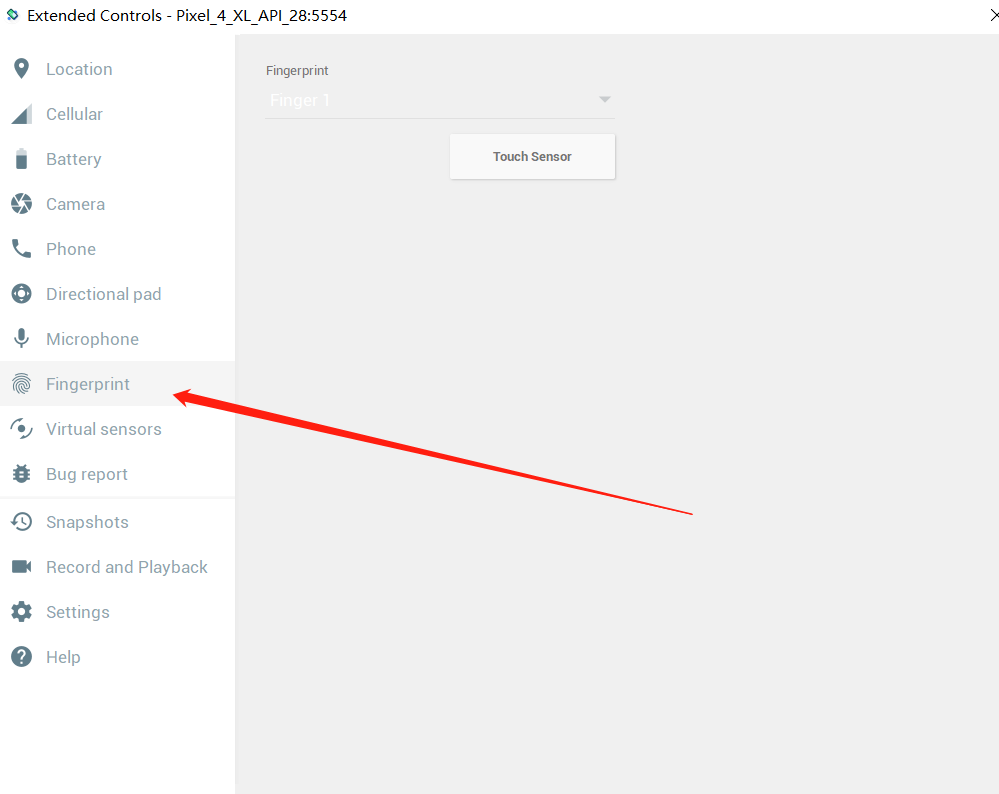
然后选择你要录入的指纹
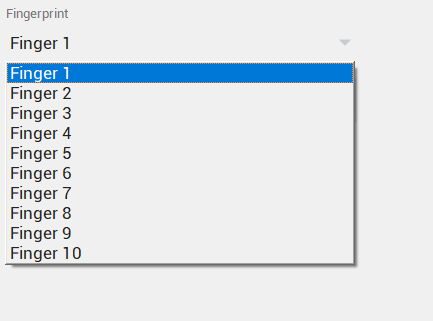
随便选择一个手指,然后点击 右下角的TouchSensor 。
然后虚拟机就能收到该手指指纹了。
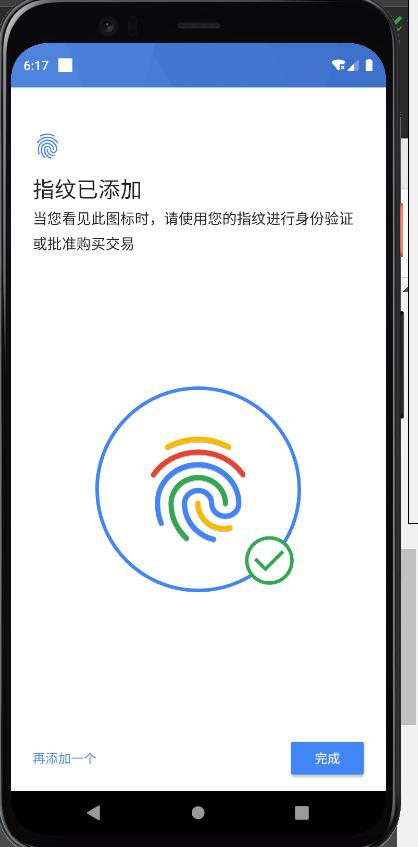
那么下次虚拟机需要指纹识别时。我们点击Extended Controls 面板 中的指定Finger 选择TouchSensor 就能完成整个指纹传递和系统接收的流程了。
整个流程全部依靠模拟数据,PC也不会录入指纹,虚拟机只是使用的模拟指纹录入。
拍照和二维码扫码
开发过程中,如果碰见了扫码拍照功能。虚拟机如何进行扫描?
步骤很简单。
第一步:
打开Extended Controls 面板
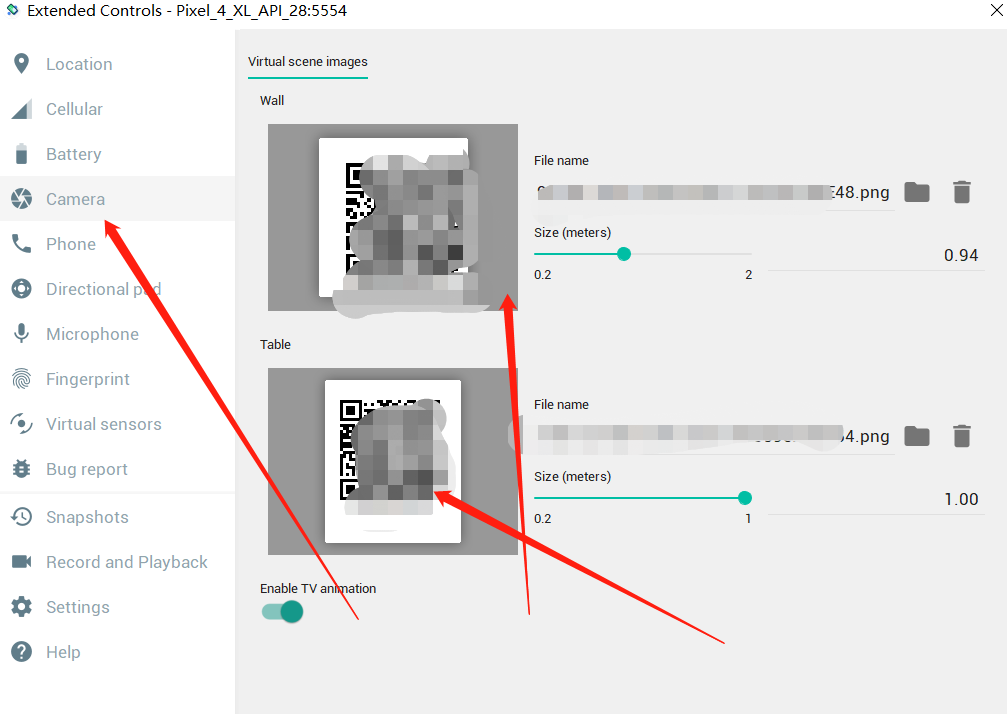
通过这里上传二维码。
这两个二维码分别会放在墙面和桌子上。
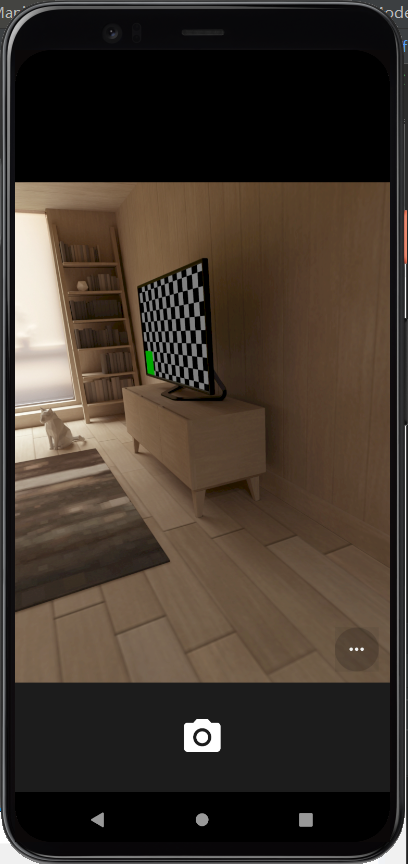
通常我们默认打开相机,都只能看到这个画面。那么我们的二维码上传到哪里了?
又该如何看到?
这个界面,我们按住“ALT”键 +“ASDW” 就可以移动摄像头。鼠标控制方向。
画面中相机的取景框就会发生变化。
就好像一个人在拿着相机在这个房间中走动。
效果:
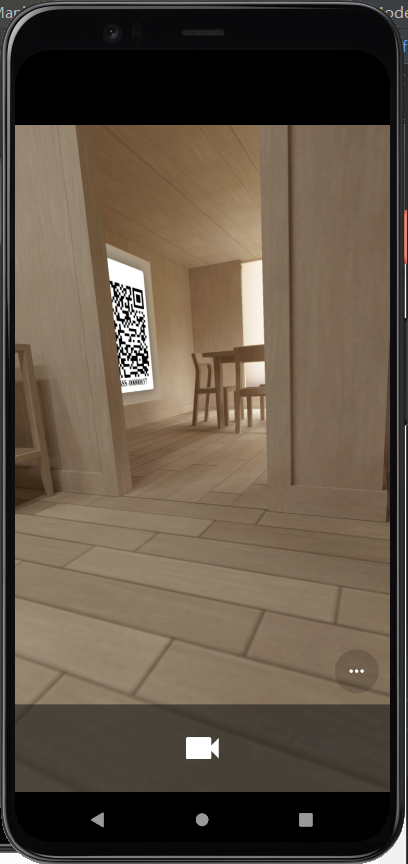
而我们上传的二维码就在后面这个房间里面。
wall 就是在墙上的二维码。
Table 就是在桌子上的二维码。
如果发现仰视角度看不到桌子上的二维码
那么可以通过Alt+E 进行拉高相机机位。
或者通过Alt+Q 降低相机机位。
效果:
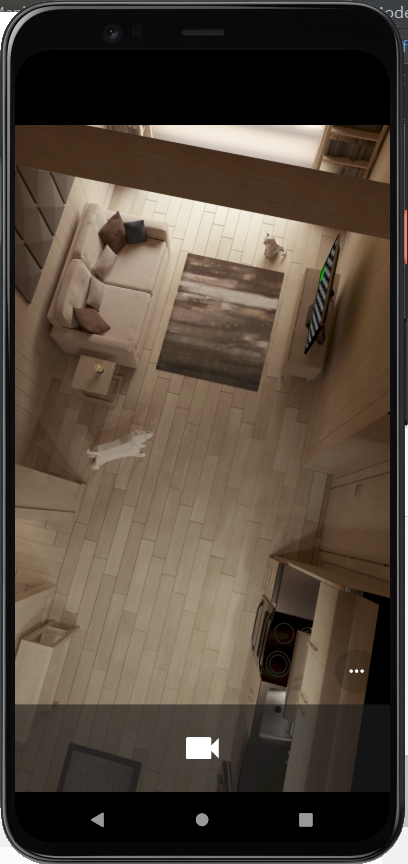
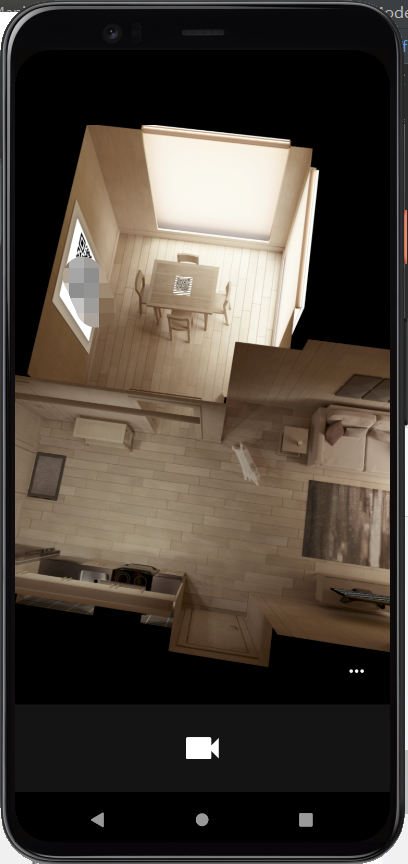

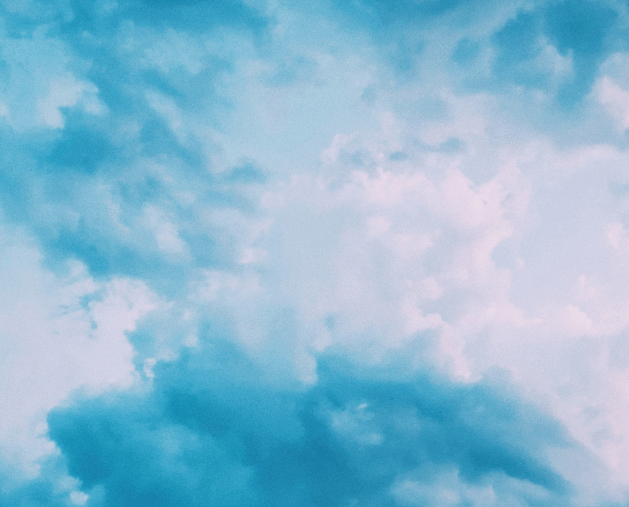


评论区