前言
有很多公司项目可能使用了JenKins 进行配置脚本实现自动化编译打包。但如果刚接触这个东西,可能会比较迷茫。
所以,通过自己搭建一个完整的JenKins 试试手吧。
让我们学会它里面的各种操作和菜单功能到底是什么意义,以及各种配置参数。
下面主要是基于JenKins 2.319.1 版本进行的介绍。
其他的配置环境为:windows 11,jdk 1.8
1.介绍
JenKins 是一款java开发的自动化集成工具。它能够干什么事情?它能够自动化的帮我们执行软件的版本编译,发布等。
它能够实现监控git或者svn等代码仓库。自动提取代码,按照自定义的脚本执行编译操作,将代码进行打包编译成独立的war包,jar包,或者apk等。特点:
- 开源免费;
- 跨平台,支持所有的平台;
- master/slave支持分布式的build;
- web形式的可视化的管理页面;
- 安装配置超级简单;
- tips及时快速的帮助;
- 已有的200多个插件
这样,产品或者测试人员就不用追着开发提供各种测试包,渠道包等。程序员提交代码后,他们可以通过JenKins 直接自助编译了。
它的功能很强劲,但是我们也要从头开始学习了解。就先从安装配置开始吧。
我们可以在自己的本地搭建一个JenKins 进行学习和各种操作。所以先从Windows 开始介绍吧。
2.下载
JenKins 的官网是:Jenkins 的安装和设置
注意,JenKins 是有中文的翻译的。如果大家英文不好的话,切换到中文版,你能更清晰的区分要下载的版本。
切换方式:点击右侧导航栏中的 English 然后在下拉框中选择 "中文 Chinese"。

稳定版TLS Windows 下载链接:https://mirrors.tuna.tsinghua.edu.cn/jenkins/windows-stable/2.319.1/jenkins.msi
(PS:在下载的时候,请注意不要开启Fiddler 等抓包工具,否则可能会出现下载链接无法正常下载的情况)
3.安装
下载完毕后,直接点击jenkins.msi 进入安装界面
第一步:双击msi文件进行安装

第二步: 选择安装目录
Destination Folder (目标文件夹)
Click Next to install to the default folder or click Change to choose another. (单击Next安装到默认文件夹,或单击Change选择其他文件夹 )

其实我们也可以直接在地址上修改,没必要点击Change 去选择。选择好后,点击Next 执行安装。
第三步:配置服务登录账号
Service Logon Credentials(服务登录凭证)
因为JenKins 是作为 Windows Service 进行安装的,所以在这一步的时候,它需要我们提供一个windows 运行账号权限。

然后Logon Type:(登录类型)
主要是两种:
-
Run service as LocalSystem(not recommended) : 这个就是以本地服务的形式运行,然后not recommended 就是说不推荐这种方式。因为这种情况将会授予JenKins 对你本机的完全访问权限。有安全风险
-
Run service as local or domain user:这个就是说以本地域或者用户账号进行登录。jenkins建议大家选择这个。
然后输出用户名和密码就可以了。Account 账户, password 密码
(我们如果是本地自己搭建自己使用,那么我建议你选择第一种方便。如果是在服务器上那么当然是建议使用第二种了)
请注意,这个账户和密码其实就是你window系统的登陆账户或者拥有运行。并不是让我们随便弄一个账户。因为它需要拥有运行windows service的权限。
最下面还有一个Test Credentials (测试登录凭证),然后警告:Credentials must be tested to continue (凭证必须通过test 之后才能使用。)
总结:输入用户名和密码,点击Test Credentials 。检测是否合规。
如果不合规就会提示 Error logging on 错误等等。

我们如果只是本地安装,想学习使用JenKins 的话,那么我建议选择第一个选项即可。
第四步:配置访问端口
默认的端口是8080. 而我们可以在1-65535 之间进行选择。

根据自己的需求进行选择端口吧,由于我本地软件的冲突,我设置端口为9999。
设置完毕后,也需要你先进行Test Port (测试端口)验证端口号是否可用。只有可用的情况下,才能进行下一步Next。

验证通过,执行Next
第五步:选择JDK 或者JRE
因为JenKins 是基于java 语言进行开发的。所以需要依赖JDK。
在原先版本中JenKins 是内置了jre的,并且不支持java。但是现在新的版本已经取消掉了内置的jre。可以让我们选择本地的jdk。同时也支持java 1.8 到java 11

如果你的jdk 环境配置的规范,那么这个地方会自动拉取到你的jdk的环境变量路径。没有问题的话,我们执行Next 下一步
第六步:选择插件
我们可以选择进行安装插件。

主要第一个 Start Service : 这个是JenKins 需要的功能
启动服务功能,还有一个是Firewall Exception 这个是防火墙组件。我们不需要。
安装包将会占用69MB的存储空间。执行Next 就可以了
第七步:进入安装模式
我们全部配置选择完毕后,就会开始正式的执行Install操作了。

第八步:安装完毕
安装过程很快,安装成功后就会出现成功界面了。

已经完成了 JenKins 2.319.1的安装。点击Finsh退出安装向导。
到这里我们就完成了Jenkins的安装。
PS:安装完毕后,JenKins是作为Service组件进行的安装,所以我们在桌面或者左侧应用菜单列表中都没有JenKins的。
如果要确认是否安装成功了。可以访问本地“服务”。然后检测是否有Jenkins ,并且状态是否启动

只有状态处于:正在运行 的情况下,我们下面的配置和访问才能成功。
4.JenKins 配置与访问
第一步: 打开JenKins: http://localhost:9999/
在浏览器上访问 http://localhost:9999/ 就可以打开我们的JenKins的配置了。 这个9999是我安装的时候选择的端口号。
请根据自身安装时选择的端口号进行输入。

正确情况下,将会打开上面的页面。
但是如果有小伙伴,就是忘记了这个端口号的话。可以通过你的jenkins 的安装包路径,找到jenkins.xml文件
找到<arguments>标签,里面的httpPort 后的就是你的端口号了。
例如我的:

第二步:解锁JenKins
按照页面上的提示,找到initialAdminPassword文件进行复制密码
你使用文本文档工具打开后,里面有一串32位长度的字符串。将这个字符串复制粘贴到网页上的密码栏中即可
第三步: 自定义Jenkins 插件
我们如果解锁成功后,页面就会进行插件推荐界面了。

我们可以直接安装Jenkins 社区推荐的插件。

这些是插件列表。我们执行安装, 后续如果不合适我们还可以删除插件,或者安装新的插件
这个插件的安装速度,和你的网络有比较大的关系。
这些插件不会影响到你本地的插件的,例如我本地已经安装的git 或者Ant 会因为Jenkins 的插件安装而错误么?并不会。
Jenkins 安装的插件全部是:C:\ProgramData\Jenkins.jenkins\plugins 目录下。
如果有安装失败了,也没有关系。

我们可以点击重试,重新安装。 多尝试几遍,就能够安装上了。如果是实在是有部分插件安装不上去也没有关系。
第四步:创建第一个管理员用户

按照上面的要求,输入各种信息后。执行实例配置
第五步: 配置Url
我们如果是有域名的话,你可以配置域名解析。但这里主要介绍windows 自己玩。就不配置了
直接完成并保存。

第六步: 重启JenKins 让第三步的插件生效
因为部分插件需要重启后才能生效。执行重启就可以了。
如果你重启后,不管的话,你的页面会一直处于加载状态。你直接重新刷新整个页面就可以打开登录界面了。
第七步: 使用管理员账号登录

输入我们刚才配置的第一个管理员账号。进行登录

这就是登录之后的整体界面了。
下一篇文章将会介绍每个功能和菜单的作用。

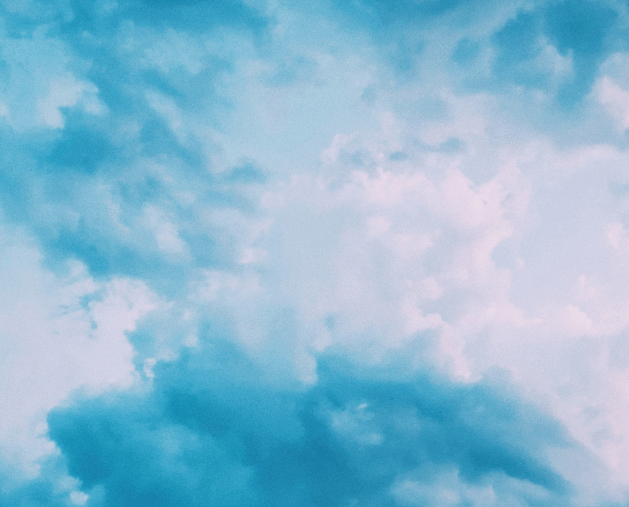


评论区