前言
很多时候,我们的常用电脑系统是windows 的环境,而很多源码和依赖库需要在Linux环境下操作。
原先我们可能会在电脑上安装双系统,一款windows 一款Linux。或采用虚拟机环境进行配置,安装虚拟机,再下载Linux系统包等等。
而我们现在可以利用windows 的WSL2,将Linux 当做一个软件的模式进行运行了。
下面就介绍我的电脑的安装过程。
我的电脑环境:
版本 Windows 11 家庭中文版
版本 21H2
安装日期 2021/11/21
操作系统版本 22000.527
体验 Windows 功能体验包 1000.22000.527.0
0. WSL 1 和WSL 2 对比
WSL 有两个版本分别是WSL1 和WSL2 。其中WSL2 也有个名称叫做 WSLG 其中的G就是:GUI。因为WSL 2 支持Linux 的GUI应用界面的渲染。
相较于WSL1,WSL2 主要更新内容为:
- 提高文件系统性能。
- 支持完全的系统调用兼容性。

WSL 2 可以提供更快的性能和100% 的系统调用兼容性。
1.开启 Linux 子系统支持
通过控制面板打开:程序和功能界面。

点击左侧的 启用或关闭Windows 功能。 因为该功能是windows系统的一个功能。

在弹出的对话框中下拉找到:适用于Linux 的Windows 子系统。然后在前面打上✔,然后再选择:虚拟机平台 打上✔。
效果如下图:

我们如果不开启虚拟机平台,那么之后我们只能安装WSL 1的版本。这两个是有区别的。
最后执行确定按钮,系统开始进行更新和启动该子系统配置。

启动完毕后,需要我们重启电脑。重启成功后该功能就开启了。
但是到这里还无法操作,我们需要安装相关的系统。
但是到这一步之后,我们在 我的电脑中就可以看到有一个Linux 的模块了

但是现在访问里面是空的。我们现在继续安装
2. 配置WSL2
我们重启完毕后,通过管理员终端 windows PowerShell 进行下面的操作。
第一步输入: wsl --set-default-version 2 切换WSL的默认版本为WSL2。
然后执行更新操作,检测是否有更新(该功能非必须操作项,我们也可以跳过。)
第二步输入:wsl --update 进行更新操作

如果你是以普通角色访问的话,那么无法进行下载更新。
这一步的下载更新速度比较慢。我们需要有点耐心进行等待,如果你不想更新的话,也可以直接不进行更新。

当我们配置完毕后,通过wsl --shutdown重启。
然后可以开始安装Linux 的系统了。
第三步输入:wsl --list --online 检查当前wsl支持的Linux系统的版本。

第四步输入: wsl --install -d Ubuntu-20.04 我们下载最新的Ubuntu 分支版本。

等待一点点的安装完毕。

安装完毕后,会自动启动 Ubuntu 20.04 LTS
2.1 配置Ubuntu
安装完毕后,我们需要配置UNIX 的用户名和密码。这个用户名和密码并不是我们windows电脑的密码。
配置之后,我们以后启动UNIX系统的时候需要输入的用户名和密码。

用户名的要求,"A-Z"+"a-z"+"数字"+"-"
但是“-”不能是开头的。匹配的正则表达式为:"^[a-z][-a-z0-9]*\$"

可以简单点设置,因为这个最终也是在我们电脑上使用的。配置完毕后,就可以启动了。
我们可以在我的电脑上看到我们刚才安装的 Ubuntu 的系统配置和文件夹了。

WSL 不只能安装这一个,它还能安装多个Linux子系统。
到这一步为止占用了我C盘大概3G的空间。
所以我们安装的时候还要注意下我们的C盘是否空间足够。

我们可以通过该入口 随时启动Ubuntu系统。到这一步的时候,我们的Linux系统已经安装完毕了。
我们如果想带GUI界面的,那么可以继续操作,如果当前命令行模式已经满足我们的需求的情况下,那么到这里就可以了。

3. 安装Ubuntu GUI 系统
安装GUI 就和我们在其他Linux 系统中安装桌面是一样的。在Ubuntu下安装相应的桌面系统就可以了。
3.1 vGPU 插件
针对Linux GUI ,Windows 11 提供了vGPU。可以让我们的Linux GUI也享受系统硬件的OpenGL渲染。
再次提醒一下,只有WSL 2才支持Linux GUI 应用。 如果要使用Linux GUI 应用,那么需要将WSL1 更改为WSL 2. 更改方式参考:WSL 的基本命令 | Microsoft Docs
但是,经过我的实际安装体验,估计还得你的电脑的显卡支持。
3.2 安装 UNITY 的GUI 应用
建议先进行upgrade 和update 更新一下。然后再执行安装操作。
建议大家先切换源之后再进行下载,否则速度很慢而且还容易造成文件破损。
$ sudo apt-get upgrade
$ sudo apt-get update
$ sudo apt-get install xxxx
如果有空,再写个关于桌面的配置吧。这样启动后Ubuntu就和一个应用程序一样我们可以通过界面进行操作了。

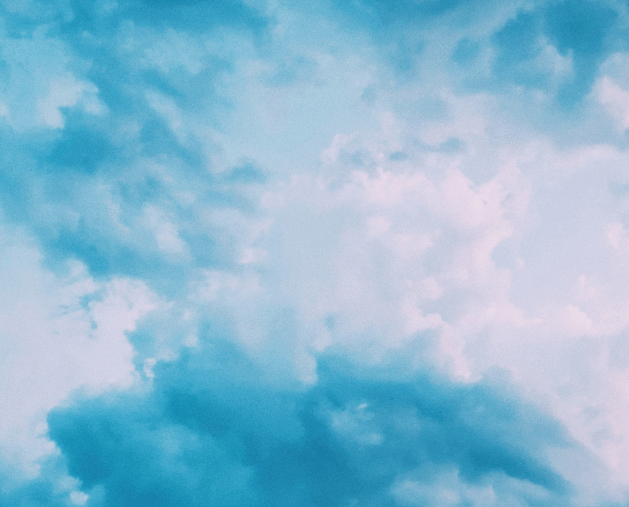


评论区