1. 前言
本篇主要介绍如何在windows 的Linux子系统中的Ubuntu环境下安装Jenkins,并配置完毕相关方法。
毕竟更多情况下,我们使用的jenkins都是在Linux环境下的。所以记录一下我的配置方法。希望能够给小伙伴一些参考。
2. Jenkins安装
前提是你的java sdk已经安装了,java安装很简单。这里就不详细介绍了。 建议安装java 11。但是java 8也是可以的
2.1 下载地址
具体的Linux子系统的安装就不介绍了。如果不懂的可以参考Windows 11 开启 WSL2 运行Linux操作系统-Ubuntu (zinyan.com) 开启你自己的Linux子系统。
我们可以在Jenkins官网上下载需要的版本Jenkins download and deployment

我的系统为Ubuntu,那选择Ubuntu/Debian就可以了。
然后按照上面的介绍将指令输入到Ubuntu之中进行下载即可。
2.2 安装
官网的介绍步骤也是第一步将存储库密钥添加到系统中,然后将Debian包存储库地址附加到服务器的jenkins.list中,最后再通过apt-get进行安装jenkins了。

其实整个步骤很简单,一般情况下我们都是通过apt-get install 进行安装各种程序的。但是apt-get 默认的服务器地址中可能没有,或没有最新版本的。我们需要主动告诉apt从哪个服务器地址上可以下载最新的jenkins。
如果官网配置的方法失败了。你可以尝试下我的配置方式。希望能给你一个参考
第一步:将jenkins的Key下载到本地。执行方法: curl -O https://pkg.jenkins.io/debian-stable/jenkins.io.key
key的https链接地址,可以参考官网上的最新地址信息进行替换。效果如下:

我们的当前目录下就会有一个jenkis.io.key的签名文件了。下面就是将该文件导入到apt-get中去
第二步:导入jenkins的key文件到系统apt-key add jenkins.io.key
系统回显OK就代表我们执行成功了。效果图如下:

其实上面的两个步骤我们是可以统一为一行代码执行的使用: curl -O https://pkg.jenkins.io/debian-stable/jenkins.io.key | apt-key add - 但是出现了gpg: no valid OpenPGP data found.错误,所以我改为了两步操作
先执行下载,后执行加载。
第三步:将binary服务地址添加到sources.list.d文档中。这样apt才能准确的找寻到相应服务器地址。
输入命令为:echo deb https://pkg.jenkins.io/debian-stable binary/ | sudo tee /etc/apt/sources.list.d/jenkins.list
如下所示:

第四步:更新apt-get 将前面步骤配置的信息更新到apt-get中。
为了使我们上面配置的生效,就需要进行更新apt。执行命令为:apt-get update 。
在更新的系统回显中,就会出现我们刚才配置的服务器地址了。(PS:你如果配置成功就会出现了)

注意,由于Jenkins的库是外网地址,我们执行update后会出现各种链接超时:connection timed out等错误。
这种情况下,可以重复多尝试几次。(网络问题)例如:

更新成功后在执行install jenkins的时候网络不稳定还是会频繁出现超时等网络问题的。

如果出现上面所示的就代表更新完毕了。我们就可以执行下一步,下载jenkins了。
第五步:下载并安装jenkins。在apt更新完毕后,我们就可以直接执行apt-getinstall jenkins 进行安装操作了。

安装完毕后,我们就要开始启动jenkins了。
配置完毕后的相关信息:
- jenkins将会被设置为开机启动的守护进程。内容可查看:/etc/init.d/jenkins
- jenkins相关输出日志将会被存储在:var/log/jenkins/jenkins.log 文件中。
- jenkins的相关配置属性文件地址为:etc/default/jenkins 文件 可以查询到jenkins.war文件的地址,端口号(8080)等。
3. 启动 Jenkins
在前面的配置完毕后,就可以执行systemctl start jenkins。进行启动jenkins了。后续的就是通过localhost:8080 进行访问控制了。
如果是WSL系统下,那么不能执行systemctl,会报错:System has not been booted with systemd as init system (PID 1). Can't operate.
Failed to connect to bus: Host is down
可以直接执行启动:/etc/init.d/jenkins start 就可以了。

除了start命令外,我们还可以执行stop,status,restart,try-restart,force-reload 命令。
我们之后通过浏览器直接输入:http://localhost:8080/ 就可以打开jenkins的配置界面了。如下图所示:

后面的各种配置就大同小异了,可以参考windows环境下我的配置方法:Windows 环境下,自动化集成工具Jenkins 安装配置详细介绍 (zinyan.com)
(ps:我的Ubuntu 安装的是java sdk 8 )
然后参考上面的说明使用vim 打开initialAdminPassword将文件上的32位密码复制到输入框中,就可以开始我们的Jenkins之旅了。
4. 问题
如果出现了The jenkins init script can only be run as root
[fail]
错误,说明我们当前用户权限不能,我们需要将Linux账户切换到root下
切换方式:sudo su 然后输入密码就能够切换成功了。
切换完毕后,就可以执行启动Jenkins指令了。

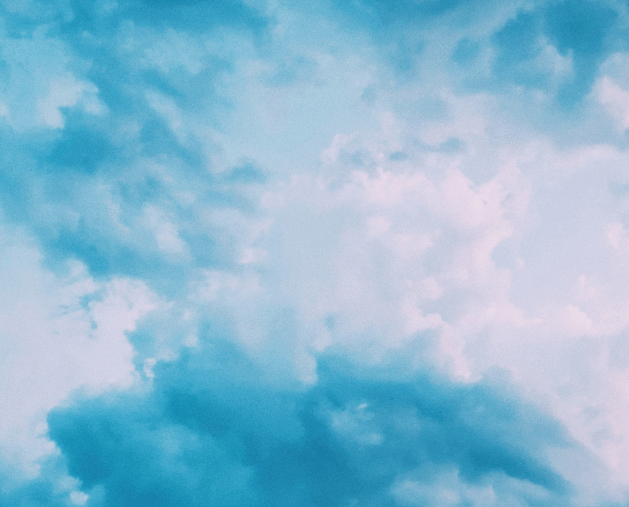


评论区